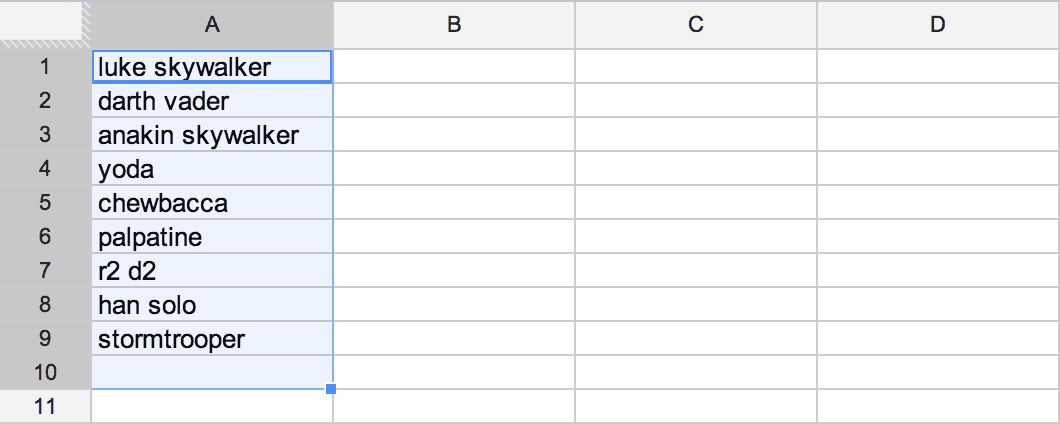1. Show all keyboard shortcuts.
Using the mouse to click on things may feel easy, but it’s slow. Keyboard shortcuts are one of the fastest ways to get better at any piece of software (especially StarCraft). Whether you’re viewing a spreadsheet, a doc, or you’re in the list of documents, you can bring up a full list of shortcut keys. Just use the following (you guessed it) keyboard shortcut:
- On Mac, press ⌘ + /
-
On Windows, press Ctrl + /
When you hit these keys, you should get a contextual overlay that gives you the hotkeys for the current view; they’re different for each app. It looks something like this:
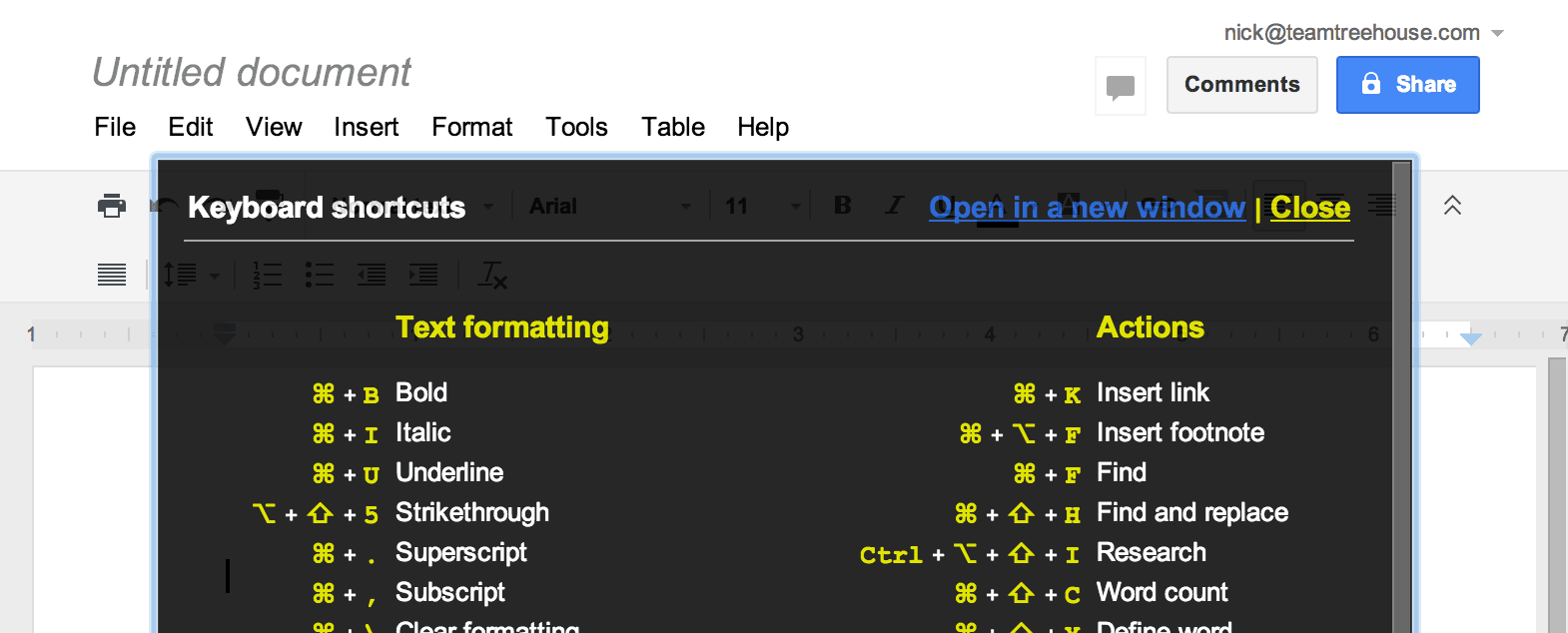
2. Use Gmail shortcuts in the list view.
If you’ve mastered the shortcuts in either Gmail or the Google Docs list view, then you’ve actually mastered both. When you’re traversing lots of documents, it’s often helpful to make some bulk edits or star some documents to find them quickly later.
Here are the most important keys for navigating the list view:
- J Navigate to the next item in the list
- K Navigate to the previous item in the list
- X Select/unselect an item
- S Star/unstar an item
3. Free yourself from distraction and edit fullscreen.
If you need to stay hyper-focused on a document in a distraction free environment, this is for you. In a document, go to the View menu and select the Full screen option.
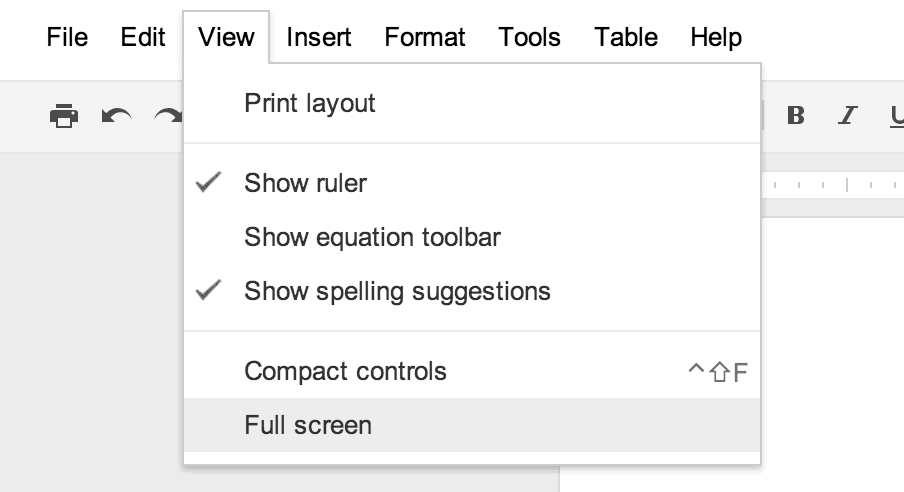
The controls will disappear so that you can focus on your content. I recommend setting your browser to full screen for maximum effect. To get out of fullscreen mode, simply press the Esckey.
4. Hack the custom header styles to quickly add formatting.
When you’re editing a Google document, it’s helpful to create headings so that each section of your writing is clearly defined. The default headings are good for most purposes, but if you frequently need to apply special formatting, you can make your own “headings” and apply them to any inline text. For example, I use the special headings to highlight parts of Treehouse video scripts that include motion graphics, special camera moves, blocking, and computer code.
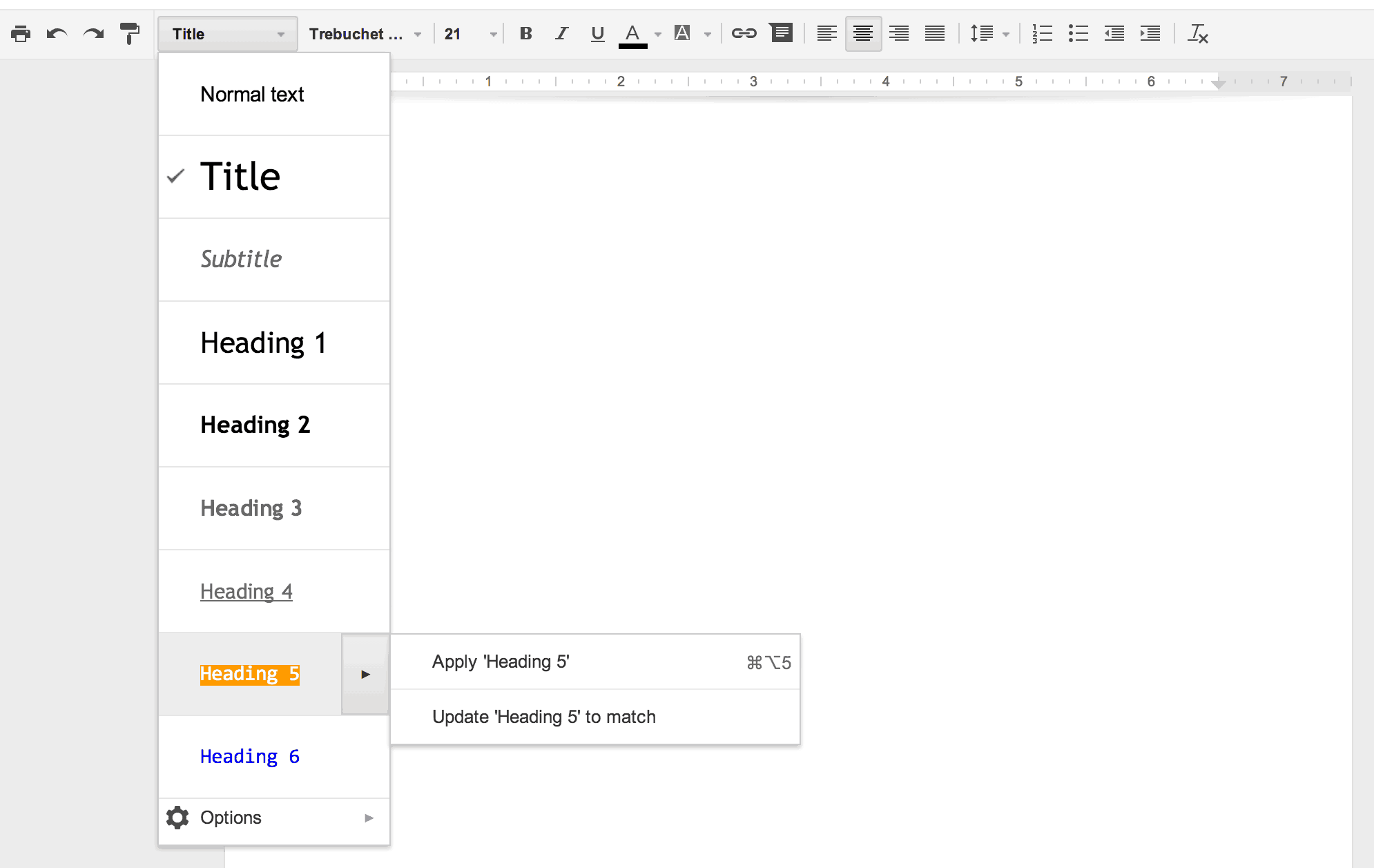
To create a new header style, simply format your text how you’d like and highlight it. Then go to the Title menu, click one of the right facing arrows next to a header, and selectUpdate ‘heading X’ to match with X being the header number.
Then, when you need to apply the same formatting, you can simply set the text to one of the title styles in the menu as you would normally.
Note: This will only apply to one document at a time, so don’t worry about ‘messing up’ the default styles for other documents or other people in your organization.
5. Get started with a template.
Google maintains a directory of templates that you can use to get a jump start on your next document. There’s a pretty huge selection and it’s easy to filter and sort. Whether you’re setting up a personal finance spreadsheet or writing a resume and cover letter, there’s probably a template in there that can seriously cut down on your setup time.
6. Automagically create a table of contents.
When I create outlines for new courses on Treehouse, the documents tend to get pretty lengthy. Fortunately, if you structure your document using the various header levels in the Title menu, Google Docs can automatically generate a table of contents for you. This TOC allows you to jump to any part of the document, making navigation quick and easy for long documents.
In a document with several headings, place your insertion point at the top of the document. Then, go to the Insert menu and click Table of contents to add a TOC. Here’s a picture of the finished result:
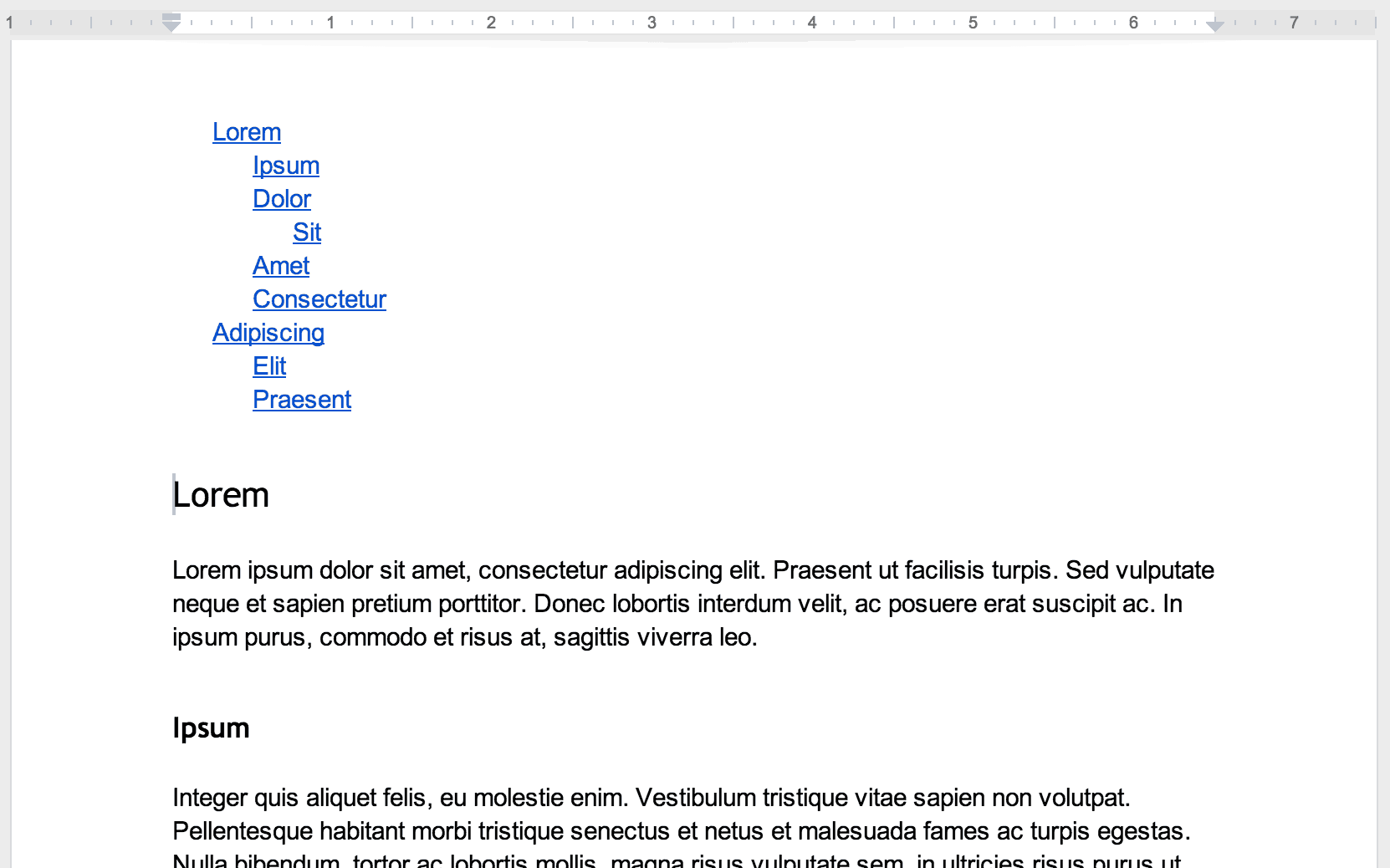
Note: This probably won’t work properly if you use the header hack in tip 4 to format inline text. I only use TOCs for creating outlines and not scripting videos.
7. Use conditional formatting to color spreadsheets.
Maybe you’re not surprised that spreadsheets in Google Docs are capable of coloring cells based on conditional formatting. Yet for some reason, very few people know about this feature when I tell them. If you’re working with numerical data or dates, coloring cells can help you quickly distill and comprehend large datasets.
I created an example data set that represents a traditional classroom with test scores (and in the process, I also learned about the random number generators in the function list). Let’s say you’re a teacher, and you want to visually identify students that scored 75 or below on a test. To do this, hover over the column header and click the arrow icon that appears to bring up a menu. Then click the Conditional formatting… option towards the bottom.
Note: In the image below, there are numbers in column B that are covered by the menu.
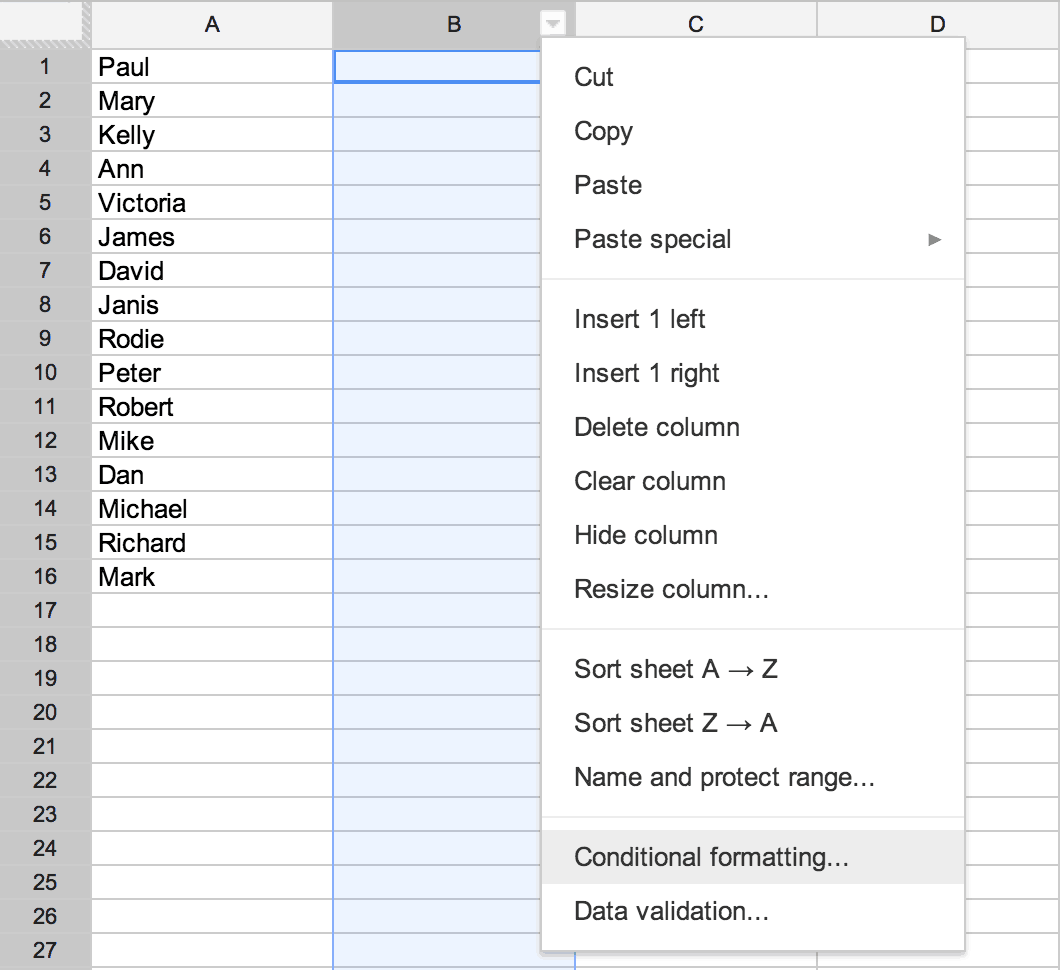
When the conditional formatting modal appears, you can add rules that will color the cells. In the image below, you can see what these rules look like for our example. Any numbers at 75 or below will be highlighted in yellow. Everything else will be green.
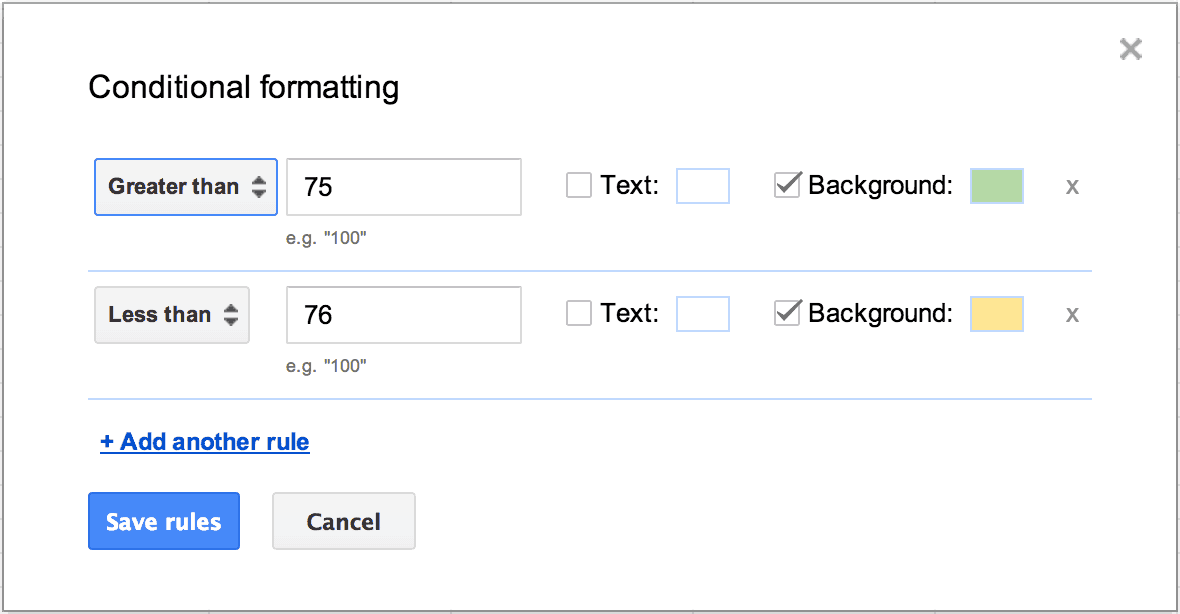
Here’s what the data looks like with the added color. Even better, when we sort Column B, we’ll see a visual that depicts the ratio between low scores and high scores. The block of yellow cells will be set against the block of green cells. Conditional formatting is like a grappling hook for climbing the DIKW Pyramid. It’s a tool that can help you make the leap from data to useful information.

8. Extrapolate sets of related terms.
Are you ready for some magic? Google spreadsheets allows you to take two cells and find other related terms. First, fill two cells with related items and highlight them, like so:
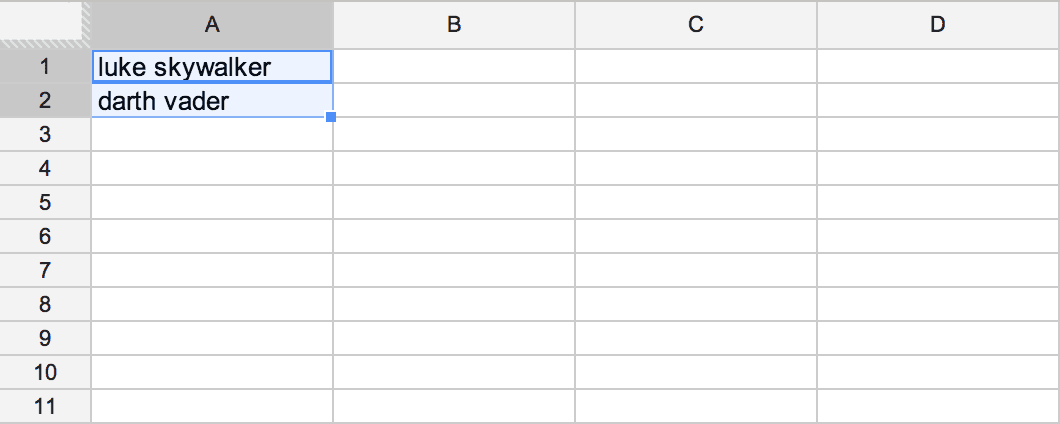
Now we need to drag out the set. On a Mac, hold down option. On a PC, hold down Ctrl. While holding down the modifier key, click on the small blue box in the bottom right corner of the highlighted cells, and drag downwards.
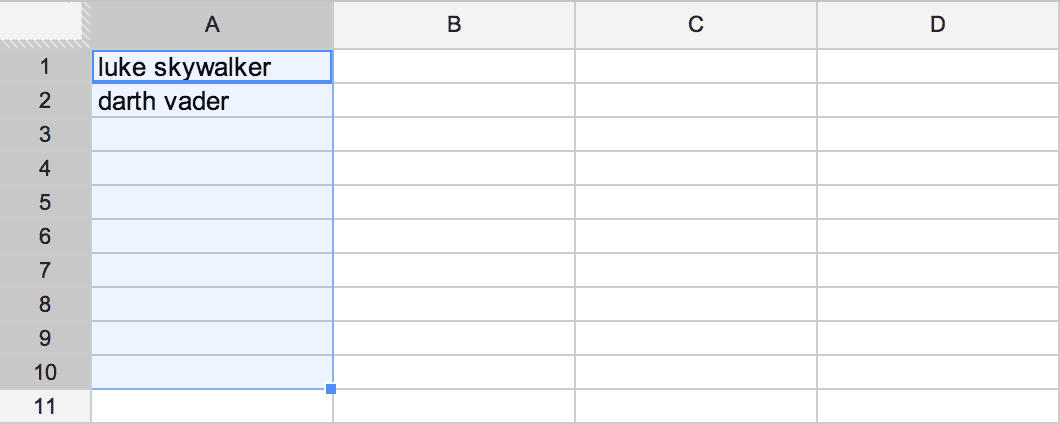
Google will fill in other related terms. In this case, Google magically filled in the remaining cells with other Star Wars characters. It’s not perfect, but it works pretty well for most things. From what I understand, this technology is what’s left of Google Sets, a defunct Google Labs project.